精选43个Excel表格的操作技巧|_竞价托管
我们日常学习和工作中都会或多或少接触到数据,这些数据相对比较简单,不需要使用复杂的分析工具来处理,使用的最多的是Excel表格。
我们使用复制和粘贴功能是最多的,但Excel表格还有更多更好的功能等待着被挖掘,今天我们为大家精选了43个操作小技巧,提高你的数据分析效率。
1、多个工作表同时录入
对于需要输入多个表格中一些相同内容,利用Ctrl键就可以轻松实现。
首先按住Ctrl键利用鼠标选择工作表,然后输入内容,按回车键即可。
2、快速复制上一行内容
有时我们需要输入一些相同的数据,一次次输入,肯定是不合理的,所以这里利用Ctrl+D即可快速完成。
3、复制可见单元格
有时我们只想复制可见单元格,但是你会发现被隐藏的单元格也会被复制,那该怎么避免呢?首先按住Alt+分号,然后正常复制即可。
4、在指定区域输入相同内容
利用Ctrl+G,在对话框中输入区间,然后输入内容,最后按住Enter+Ctrl即可
5、隐藏错误值
同样这里也是利用定位功能以及字体颜色来是实现。
6、输入指定字符文本
在Excel中我们是可以利用数据的有效性来设置范围,比如说帮主在姓名一列中设置只能是输入三个字符。
7、星期几显示
有时我们需要对日期转换为星期几,我们可以通过输入公式“=TEXT(A1,”AAA”)”来实现。
8、如何防止重复数据的录入
选择数据——数据验证,打开相应的对话框,然后在自定义中输入公式COUNTIF(A:A,A1)=1,点击确定即可。
9、为什么没有绿帽子,但还是不能求和?
这里利用选择性粘贴的方法来处理,首先复制空单元格——选择性粘贴——粘贴运算:加,这样就可以将文本型数字更改为数值,最后再进行求和即可
10、如何快速拆分姓名和电话号码
用函数公式来实现。姓名可以直接使用公式:
=LEFT(C2,LENB(C2)-LEN(C2))
电话号码可以使用公式:
=RIGHT(C2,2*LEN(C2)-LENB(C2))
11、换行符怎么批量删除
按Ctrl+H打开查找和替换对话框,在查找中输入Ctrl+J(换行符),替换中不输入任何内容,最后点击替换即可。
12、快速换行
利用Ctrl+J换行符,即可快速换行。首先选中区域,之后按Ctrl+H打开查找替换框,在查找中输入需要查找的内容,在替换中输入Ctrl+J,点击全部替换即可。
13、文本公式怎么计算
这里我们需要借助名称定义来实现,首先点击公式——定义的名称——定义名称,在相应的对话框中输入内容,输入名称“计算”,在引用中输入公式=Evaluate()函数确定,之后在计算单元格输入=计算即可。
14、容错处理
推荐一个容错函数IFERROR,只要在公式前面添加这个函数,就可以轻松解决。
IFERROR语法(检查是否存在错误的参数,返回的结果)
15、自动生成编号
首先在序号列中输入公式:
=IF(B2=””,””,COUNTA($B$2:B2))
公式解析:COUNTA($B$2:B2)表示计算区域内的非空单元个数
IF(B2=””,””,COUNTA($B$2:B2))表示判断B2单元格是否为空值,若是为空值,否则进行单元格个数统计。然后只要右侧单元格中输入内容即可自动生成编号。
16、按单位职务排序
首先我们添加自定义排序的内容,点击【文件】→【选项】→【高级】→【编辑自定义列表】,然后选中职务,选择【数据】→【排序】即可。
17、快速制作工资条
首先添加辅助列,然后再输入自然数同时在后面辅助一列相同数据,之后对数据进行排序,最后利用定位功能,定位空值辅助粘贴表头即可。
18、录入数据时遇到不会读音的字怎么办?
这里推荐一个好方法,就是利用U+部首拼音来录入。比如说我要录入“耄耋”,“倥偬”
19、删除表格里中的虚线
在打印预览或者设置页面之后,我们会发现表格中增加了一些虚线,那这些虚线怎么删除呢?我们可以直接选择“文件”-“选项”-“高级”,将“显示分页符”的勾去掉即可
20、删除Excel中部分图片
我们知道利用定位对象功能,我们可以快速定位表格中所有图片,然后按住Delete键删除所有图片,那如果只想删除部分呢?该怎么办?
首先利用定位功能选中所有图片,然后右击选择“大小和属性”,在“属性”下勾选“随单元格改变大小和位置”,最后直接删除单元格即可。
21、首行和首列同时固定不动
想让首行和首列同时不动,我们可以将鼠标放在第二行和第二列的交叉单元格,然后点击“视图”-“冻结窗口”-“冻结拆分窗格”。
22、大写阿拉伯数字如何输入
做会计的,经常会遇到输入大写阿拉伯数字,那如何快速输入呢?
这里帮主推荐两种方式:第一种:利用函数NUMBERSTRING直接转换;第二种:利用搜狗
23、快速关闭所有打开的Excel文件
按住Shift键不放,然后直接关闭窗口即可。
注意:如果没有保存,则会跳出是否保存的对话框哦。
24、两列数据互换
数据之间的调整也是可以利用Shift键与鼠标左键来实现。
25、电话分段显示
电话分段显示可以直接右击“设置单元格格式”,然后在自定义中输入“000-0000-0000”点击确认即可快速分段。
26、快速显示重复值
在Excel中,我们可以利用“条件格式”下的“重复值”快速标识。
27、快速提取身份日期
假设我们已经录入好身份证号码,这里我们可以选择数据,然后点击数据下“分列”,进入相应对话框,其次利用分列线,将日期框选,最后将数据改为“日期”格式即可。
28、快速制作图表
如果我们想要了解每行数据的图表走向,利用迷你图则是最合适的方法。
首先选中数据,在快速分析中选择“迷你图”,然后选择一个图表即可。
29、标题跨列居中
学会跨列居中这个小技巧,再也不用担心合并单元格带来的问题了。
30、数据批量添加前缀
不需要用键盘一个个敲上去,一步即可搞定!
31、只填充工作日
想要把休息日排除掉,非常简单!
32、快速生成图表
直接按【Alt+F1】,一键生成图表。
33、合并同类项
现在要在这份清单里,把相同的部门都合并起来,最简单的,就是用鼠标一个一个选择合并、选择合并。这也是最麻烦、最耗时间的做法,如果数据有上千行,一下午就这么废了。
其实使用数据透视表,10 秒钟就可以搞定一下午的事情,点击几下鼠标就可以轻松搞定。
34、自动批量创建表格
公司里的费用报表,要按照月份创建多个工作表,记录每个月的费用。每次都要一个一个新建工作表,还得为每一个工作表修改名称,麻烦!相当麻烦!
拆分工作表这种工作,交给数据透视表,还是点击几下鼠标,搞定!
35、按照季度分段统计
每个月最后那几天最让人讨厌,又要做月报统计,又要做季度统计,特别是季度,要一个季度一个季度地筛选、统计、记录,超级繁琐。
如果你会数据透视表,月报、季度报、年报只是点击几下鼠标的事情。
36、灵活变换统计口径
做数据统计最讨厌的就是,你刚刚费了九牛二虎之力,把数据统计好。领导说要按照 A 方法统计,过会儿又说按照 B 方法统计,改来改去。
你都想象不到,用数据透视表应对这种需求,有多方便、多灵活、鼠标拖一拖就好了。
37、轻松制作动态图表
动态图表看上去非常直观、生动,但是一看到那些公式、控件什么的,心里就发毛。
使用数据透视表+切片器,再创建一个图表,轻轻松松实现动态图表。
38、提取姓名、手机号
想拆分姓名和手机号码?先输入第一个姓名,选取它和下面的空行,按Ctrl+E,一秒搞定拆分(提取手机号码同样方法)
39、恢复E+的数字格式显示
数字长度如果大于11位会以科学记数法显示,设置自定义格式0可以让数字正常显示出来。
40、公式转数值
按CTRL键分两段选取并复制,选取要粘贴的位置,按Enter即完成转换
41、转换日期
不规范的数字和字串,用分列可以快速转换成标准的日期格式
42、快速合并多行数据
把列拉宽 – 选取数据 , 开始 – 填充-两端对齐(Excel2003是内容重排)
43、快速跨表复制粘贴
按shift选取多个工作表,选取工复制的表格区域,开始 – 填充 -成组工作表。
*本文整合自:
7个非常实用的Excel技巧,处理Excel效率提升不只100倍!
让职场人早下班的Excel技巧,速戳!
这10个Excel技巧没人收藏,从此再不谈技巧
省时省力的11个Excel技巧,你会几个?
一分钟学会5个Excel技巧,高效办公从现在开始!
10个好用到爆的Excel技巧,你会几个?
本文转载于微信公众号(DataHunter)
精选43个Excel表格的操作技巧|_竞价托管 https://cdnanqi.cn/jingjiatuoguan/398.html
- SEO策略主要包括什么?如何把握SEO策略 | 遂宁网络公司
- 关键词排名如何提升亚马逊关键词排名规则?亚马逊A9排名提升方法介绍百度竞价搜索词报告中没匹配出关键词的点击量-达州SEO
- 【郑州站内优化】网站加载速度、标题位置都是站内优化应该考虑的细节-成都seo优化-成都网站优化
- 徐州网站优化:单词优化与整站优化优劣势分析
- 为什么有些网站排名靠前而其他网站排名靠后-康定SEO优化
- 为什么要提升网站访问速度盘点访问速度对于优化排名的若干问题-成都seo优化-成都网站优化
- 网站建设公司的评价指标及选择技巧_泸州做网站
- 网站外链怎么查询?网站外链建设和查询整合营销方案
- 企业建网站并且能为自己带来收益怎么做
- 网站制作要遵守的三个规矩
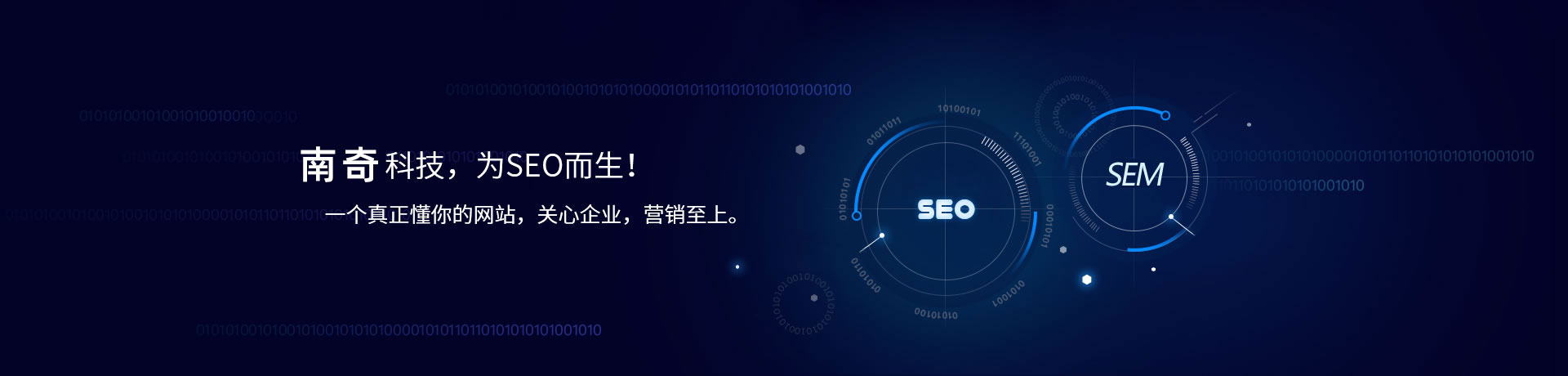
 400电话办理
400电话办理